This website uses cookies so that we can provide you with the best user experience possible. Cookie information is stored in your browser and performs functions such as recognising you when you return to our website and helping our team to understand which sections of the website you find most interesting and useful. Full Cookie Policy can be read here.
POP3 and IMAP Email Configuration

POP3 and IMAP Email Configuration
These notes are for clients with POP3/IMAP email accounts on Toucan Internet mail servers.
Irrespective of your email client you will need the following information to establish your email account and outbound mail facility.
When Toucan created your account you should get a system message in the account inbox with a .mobileconfig file attachment for use with iOS for iPhone/iPad/iPod and MacOS® Mail.app® for Mountain Lion (10.8+).
Unless there is a good reason why not to, always use the SSL settings.
If you are using multiple devices to access your email IMAP is the optimum method.
- User name or account name: This will be issued to you when the account is established and is typically the lead email address.
SSL Settings – Recommended
- Incoming POP3/IMAP server: mail.yourdomainname
(Note viper.toucaninternet.com is now deprecated and will be discontinued during November 2020. Clients with this setting should change to mail.yourdomainname) - IMAP Port: 993
- POP3 Port: 995
- Outbound SMTP server: mail.yourdomainname
(Note viper.toucaninternet.com is now deprecated and will be discontinued during November 2020. Clients with this setting should change to mail.yourdomainname)
- SMTP Ports: 465
Non-SSL Settings – Available but not recommended
- Incoming POP3/IMAP server: mail.yourdomainname
- IMAP Port: 143
- POP3 Port: 110
- Outbound SMTP server: mail.yourdomainname
- SMTP Ports: 587
- Validation: This is usually in the advanced settings and requires you to confirm if the outbound server requires authentication. There is normally a default option available that says “make SMPT authentication the same as inbound POP3” or similar. This needs to be selected.
Here are some simple step by step guidelines using mail client Outlook 2013 as an example:
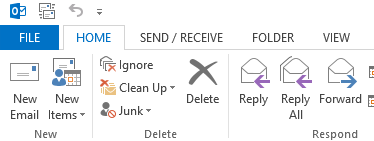
Click File in your main menu.
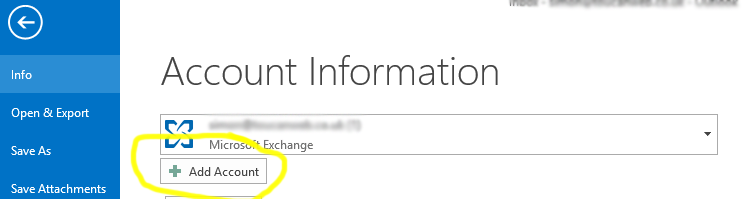
Add a new account
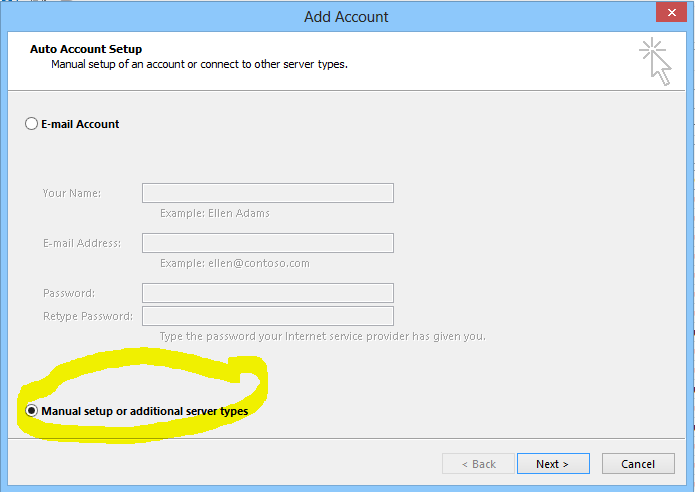
Choose Manual setup
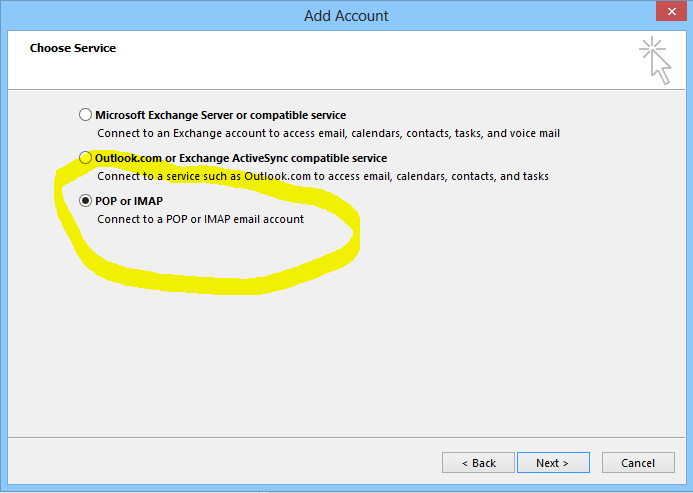
Choose “POP or IMAP”
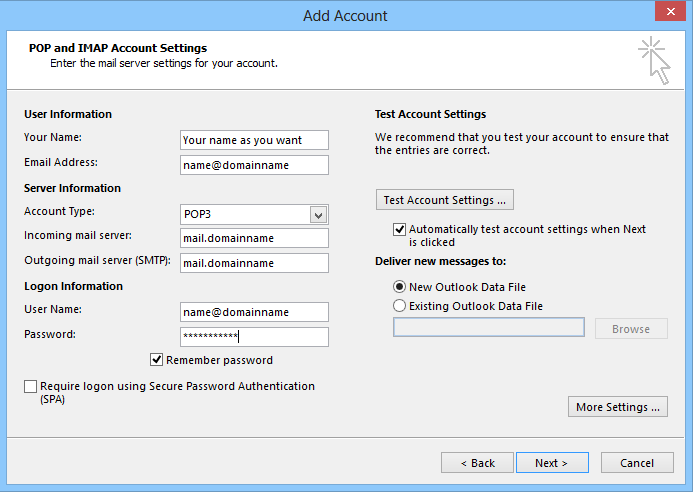
This is where you enter the key information:
- Your name as you want to be seen in people’s email lists
- your email address
- the server type which can be POP3 or IMAP depending on your preference. Note, if upgrading from a POP3 account to an IMAP account from experience it is better to start a new account rather than retask an old POP3 account. If trading up to an IMAP account it’s usage will probably be different requiring you to upsize your mail box; ask if this is required.
- Both mailservers on Toucan’s latest servers will be mail.domainname
- add your password being careful to maintain the right capitalisation and tick remember
- SPA is NOT required
- the delivery file is a matter of choice for you
Click “More Settings…” and the choose the “Outgoing Server” Tab
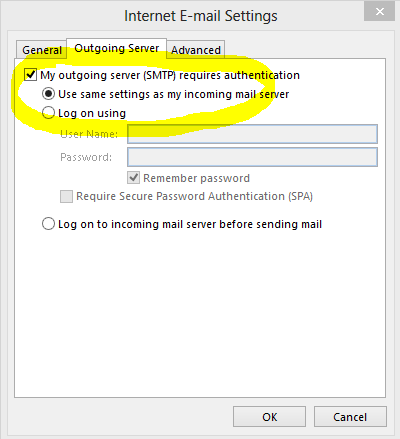
Check the option for SMTP authentication and choose “Use same settings as my incoming server”.
Then go to the “Advanced” tab.
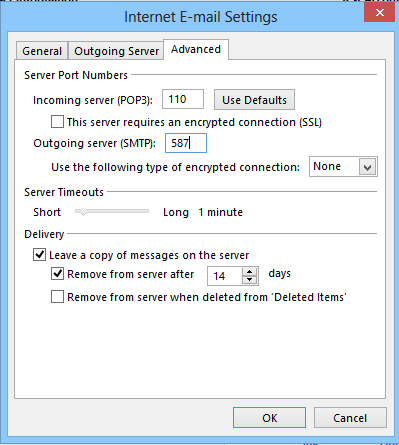
The port numbers are important as if these are wrong the mail will not work properly or at all. Note these instructions are shown for POP3 without SSL. If you choose IMAP without SSL the IMAP port is 143 instead. In either case the outbound SMTP Port is 587. The SSL ports are detailed at the top of this article.
Select “OK” and test the settings.
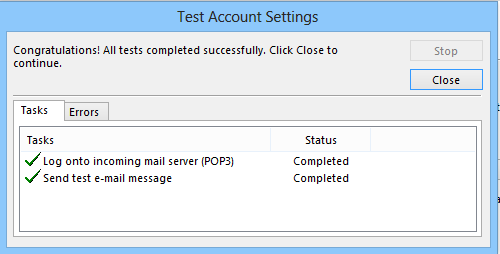
You should get a success notice like this.
Exceptional conditions noted.
- If you are using a Mac, the keychains can be an issue. If this is the case deleting the relevant keychain has helped users set up their mail.
- If you have had multiple attempts (Usually set to 10) to connect the server may be blocking you as this is characteristic of a concerted hacking attempt on your account. If this is suspected please send us details of the email address that you are setting up, your public IP address and an explanation and we’ll clear the lock. With your IP address we’ll white list you for a day which overrides the security counter. You can get to your IP address by Googling “myip” or from http://www.whatismyip.com. Mail this information to dns@toucanweb.co.uk and we will reply. The maximum turn around time will be one business day, but typically this will be within a couple of hours.
- Occasionally you may be challenged once on set up with a security warning. This is OK and you can accept it
if on checking, the certificate it is issued to “viper.toucaninternet.com”.
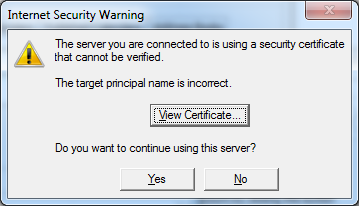
When setting up an email account the basic instructions provided are for the account to be set up on a single device/computer that is to receive and send email to and from that email account.
As email accounts can be configured in many permutations it is recommended that email accounts are configured by IT professionals, especially when multiple devices/computers are accessing the same account.
Diagnostic support is available to IT professionals installing Toucan Internet email accounts as required.
Toucan Internet has a network of IT support companies qualified to integrate its services with online networks, mobile devices and computers and will be pleased to make a recommendation should you not have your own IT support facility.
For clarity the scope of Toucan Internet’s supply is solely the provision and maintenance of the services excluding local device/computer configurations.
